Windows10パソコンのタッチパッドが無反応に! 設定の確認と改善方法
公開日:2020年12月30日
パソコン画面上のマウスポインターは通常「マウス」で操作しますが、ノートパソコンの場合は「タッチパッド」を利用する頻度も多くあるかと思います。
どのようなタイミングでなのかはわかりませんが、いきなり「タッチパッド」での操作ができなくなるときがあるのです。
そのときの確認方法と復帰方法を今後も起こるだろうとのことから備忘録的に書きました。

私の場合は、「マウス」と「タッチパッド」の両方を同時に利用できる設定にしています。

「マウス」では問題無くマウスポインターは動くのに、突然「タッチパッド」では反応しなくなりました。
目次
「タッチパッド」が無反応になったときに最初にやってみること
まずは一度パソコンを再起動してみましょう。
これにより改善されることがあります。
それでも改善されないときには「セーフモード」で立ち上げてみます。
※ Windows10は「セーフモード」の立ち上げ方がWindows7以前とは異なります。
改善はされたでしょうか?
これでダメならばなんらかの影響で設定が変更してしまった可能性があります。
再起動とセーフモードで改善されなければ設定を確認してみる
設定を確認するにあたって、搭載されている「タッチパッド」の種類やドライバーのバーションによって、確認の作業が若干異なる場合があります。
① 高精度タッチパッドモデル
② Synapticsタッチパッドモデル
③ ALPSタッチパッドモデル
④ ELANタッチパッドモデル
私が所有している2台のノートパソコン、DELL製と東芝製を例に説明してみます。
ちなみに所有のノートパソコンのタッチパッドは、
・ DELL製 ① 高精度タッチパッドモデル
・ 東芝製 ② Synapticsタッチパッドモデル
です。
DELL製 Vostro15 3000のタッチパッドの設定の確認方法
DELL Vostro15 3000のノートパソコン付属のタッチパッドモデルは、
①の[高精度タッチパッドモデル]です。
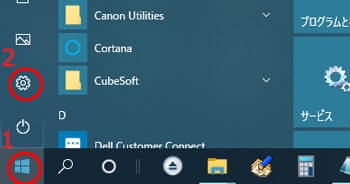
1のWindowsマークをクリック
2の歯車マーク(設定)をクリック
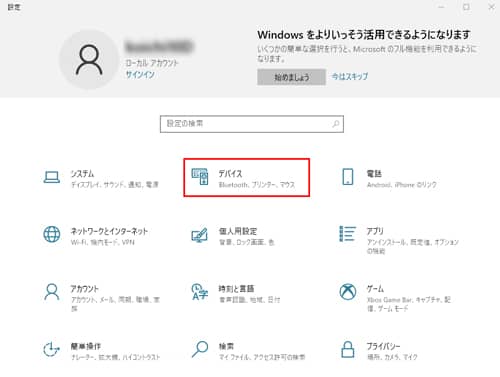
デバイスをクリック
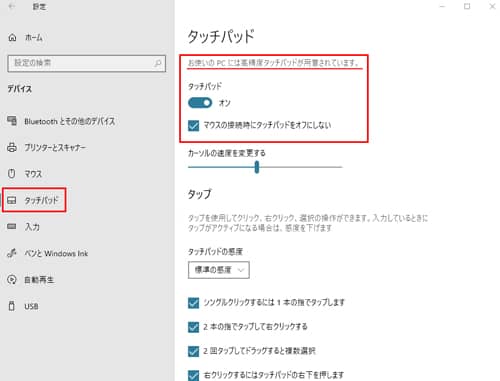
左側のタッチパッドをクリックします。
タッチパッドの設定画面が表示されます。
右側の赤枠内の設定は、
■ タッチパッド → オンまたはオフで利用するか決めます
■ マウスの接続時にタッチパッドをオフにしない
(チェックを入れるとマウスとの併用が可能になります)
タッチパッドが反応しなくなった場合、ここの設定を確認してみてください。
何かの影響でタッチパッドの設定が、オン→オフに変更されてしまった可能性があります。
東芝製 dynabook PT55EBP-BJA2のタッチパッドの設定の確認方法
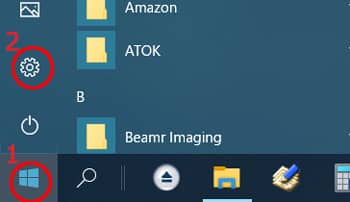
同じく、
1のWindowsマークをクリック
2の歯車マーク(設定)をクリック
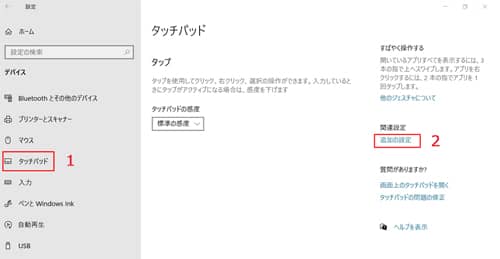
左側のタッチパッド 1、右側の通知の設定 2 をクリックします。
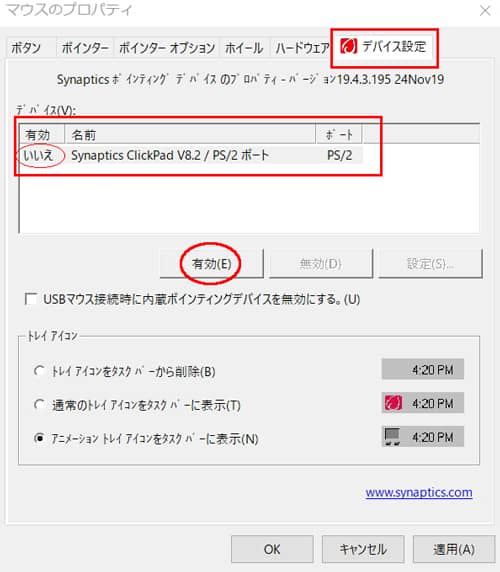
マウスのプロパティ画面になります。
デバイス設定タブを選択。
Synapticsタッチパッドモデルのバージョンも記載されていますね。
「有効 → いいえ」になっているので、下の有効をクリックして「有効 → はい」にします。
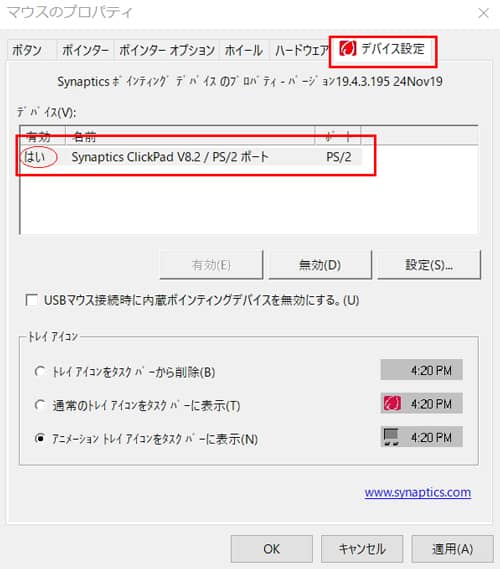
下の『USBマウス接続時に内蔵ポインティングデバイスを無効にする。(U)』にチェックを入れると、マウス接続じにはタッチパッドは機能しなくなります。
マウスとタッチパッドを併用したい場合はチェックを入れてください。
他のモデルについてもおおよそ同じやり方で設定の確認と変更ができます。
Windowsのアップデートやなんらかの影響で突然タッチパッドが反応しなくなった場合の対処方法でした。
原因自体はわからないのですが、現在でも時々この現象が発生します。
(注) パソコン本体の故障等の場合もありますので、ご承知おきください。
日本大百科全書(ニッポニカ)の解説
コンピュータの入力装置であるポインティングデバイスの一つ。
一般的に、平面状のパネル部分とボタンなどで構成されている。メーカーによって、インテリジェントタッチパッド(ソニー)、NXパッド(NEC)、ホイールパッド(パナソニック)、ウルトラナビ(IBM、レノボ)、トラックパッド(アップル)などの呼称がある。
パネル状の入力部分には静電式や感圧式などの平板型センサーがあり、これを指でなぞることで画面上のカーソル(マウスポインタ)を動かし、ボタンを押す、あるいはパネル部分をタップする(軽くたたく)ことでクリックなどの操作を行う。
ほかのポインティングデバイスと比べて薄型にできることから、ノートパソコンや携帯電話、デジタルオーディオプレーヤーなどで使われることが多い
































