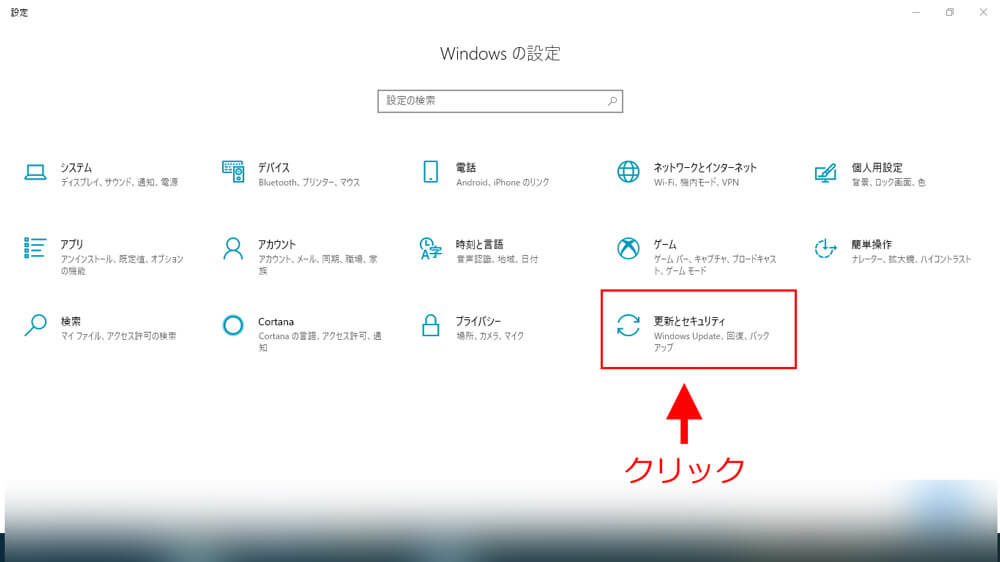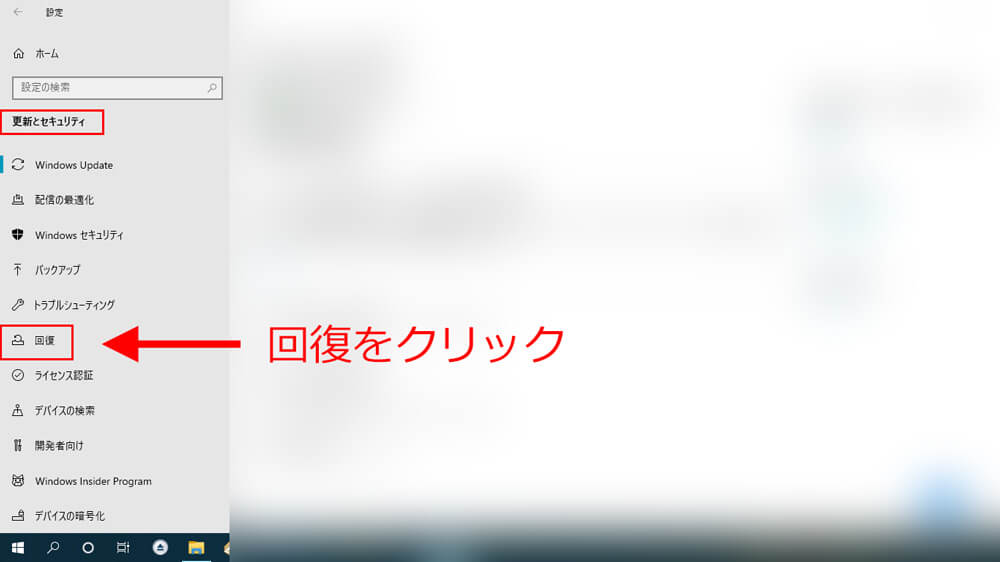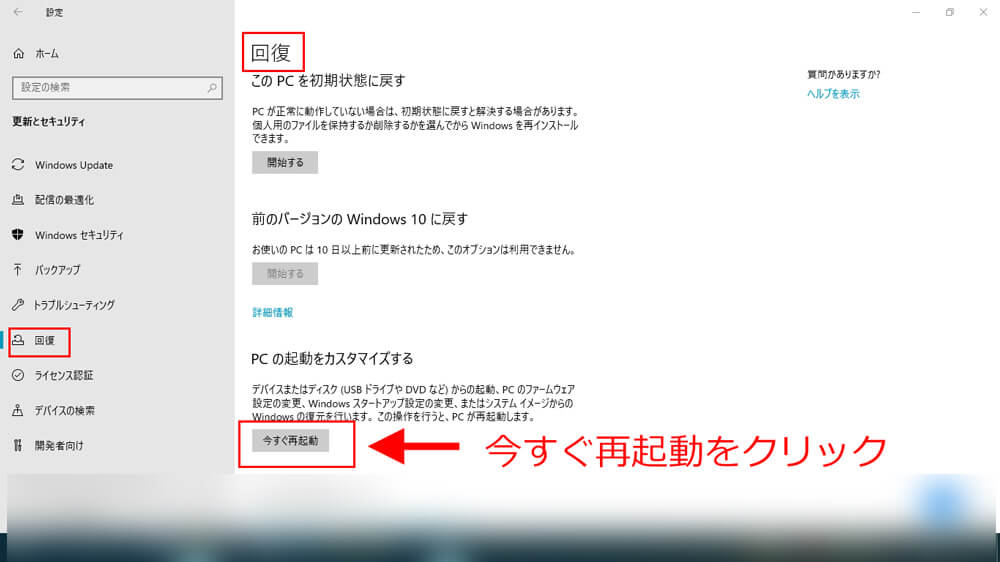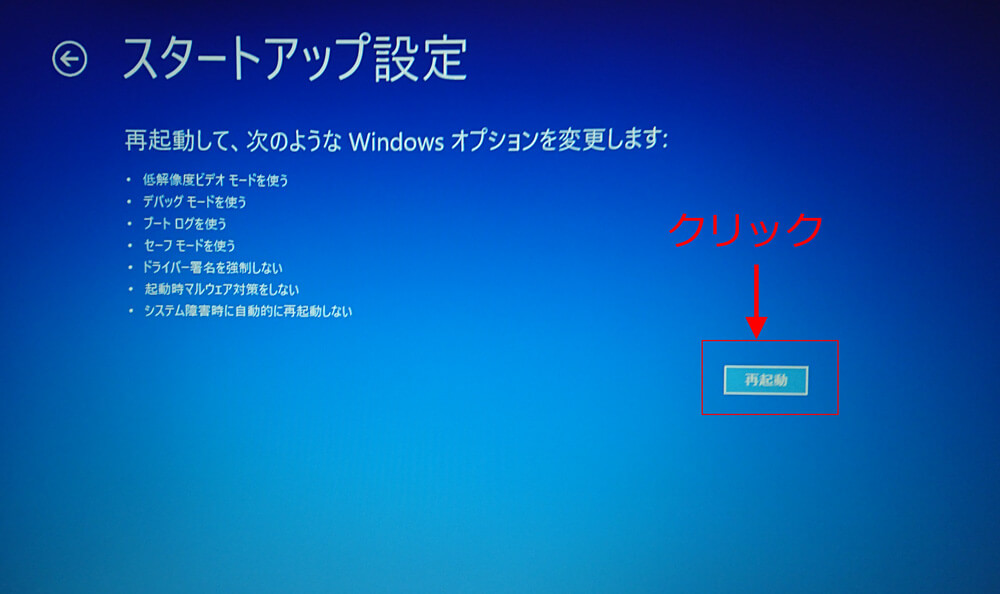【図解で簡単】Windows10パソコンをセーフモードで起動させる
公開日:2019年7月27日
パソコンをセーフモードで起動させることは以外と多いです。
システムが不安定になったときは、セーフモードで起動させることによりシステムがリセットされて改善することが多々あります。
パソコンのOSがWindows10の場合、セーフモードの起動方法がWindows8以前のOSとは大きく変更されています。
Windows8以前のOSでは、パソコンの起動直後にキーボードの<F8>ボタンを連打すればそれだけでセーフモードで起動できました。
Windows10の場合は、通常モードで起動の状態からからセーフモードを起動させます。
画面操作が加わりますので、<F8>ボタンの連打と比較すると少し手間がかかります。
セーフモードを起動させる操作手順
①パソコン画面の左下部にあるWindowsアイコンをクリック→②歯車(設定)アイコンをクリック
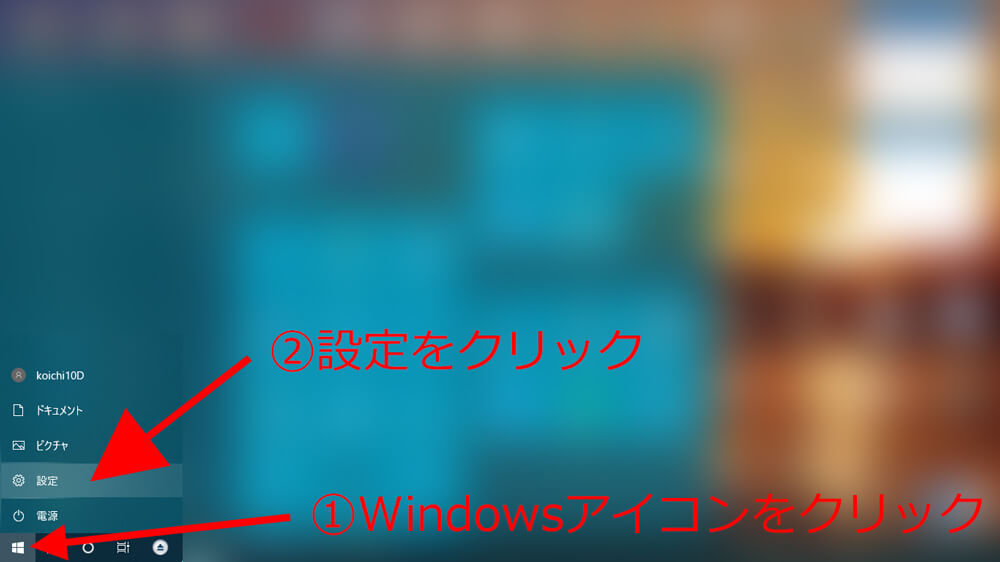
Windowsの設定画面から「更新とセキュリティ」をクリック
クリック後、「お待ちください」の画面になりクルクルまわりだします。
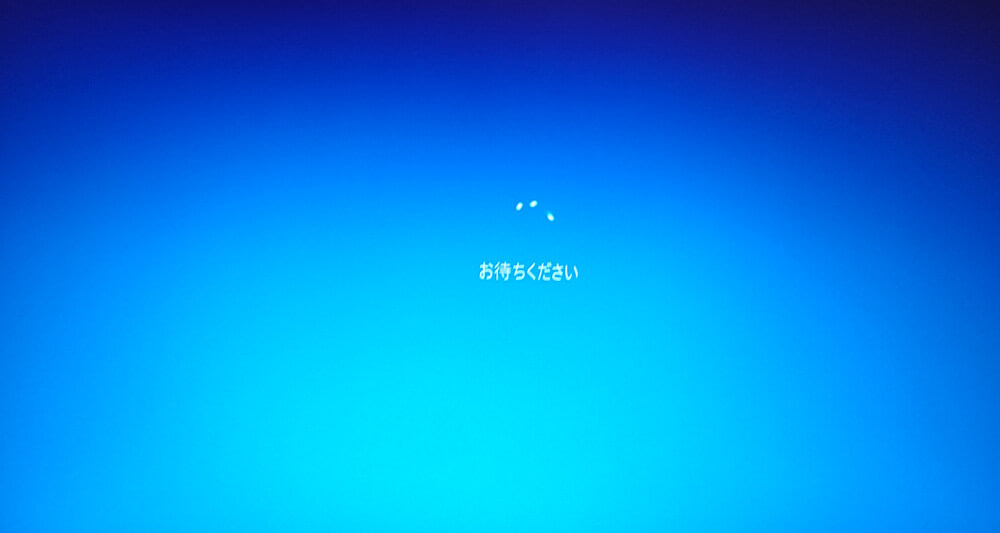
数秒後にオプションの選択画面が表示されますので、「トラブルシューティング」をクリック
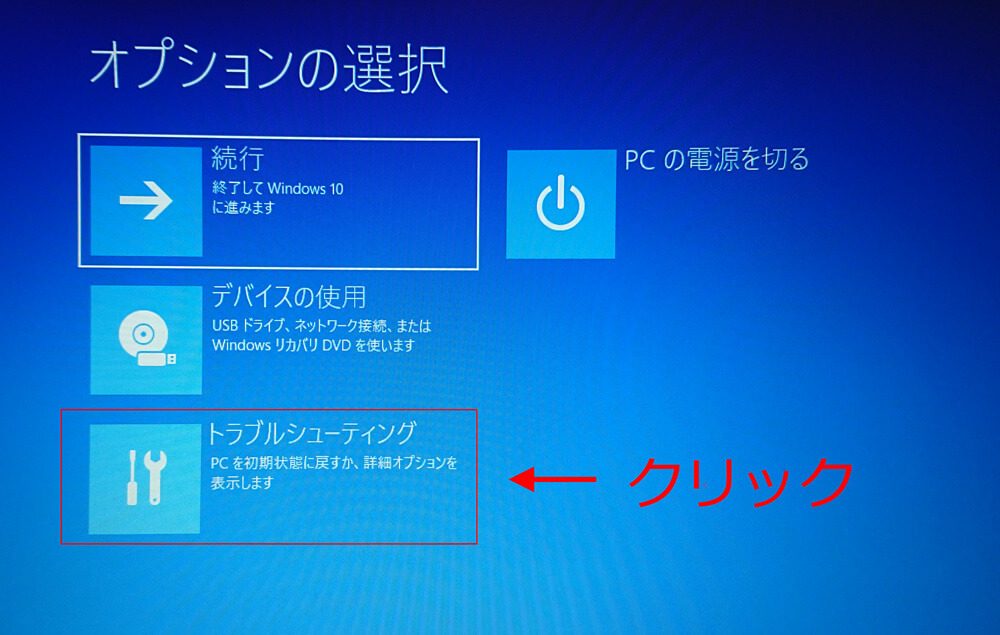
トラブルシューティングの画面から「詳細オプション」をクリック
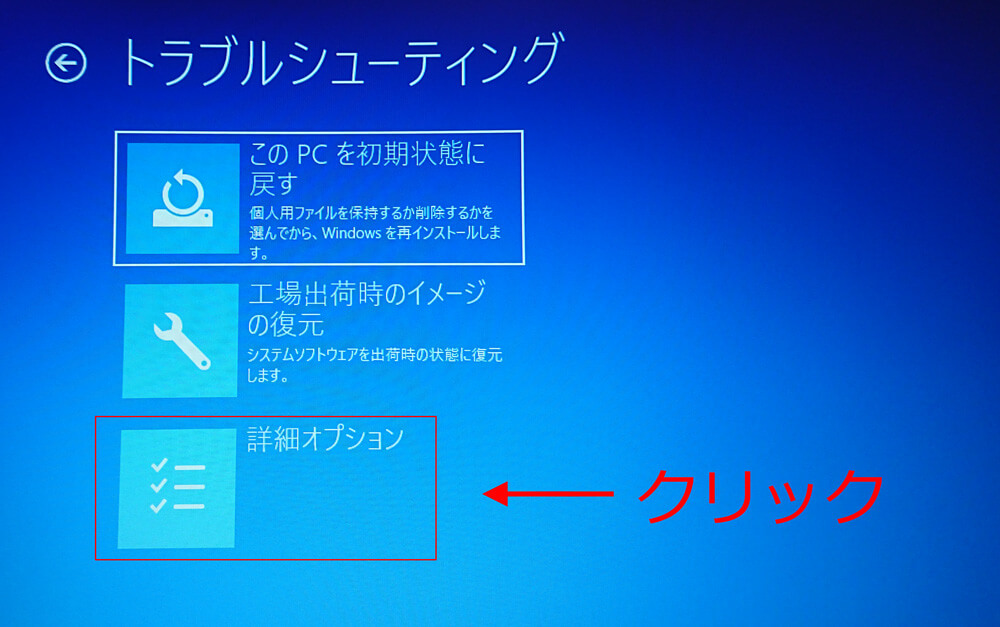
詳細オプションの画面から「スタートアップ設定」をクリック
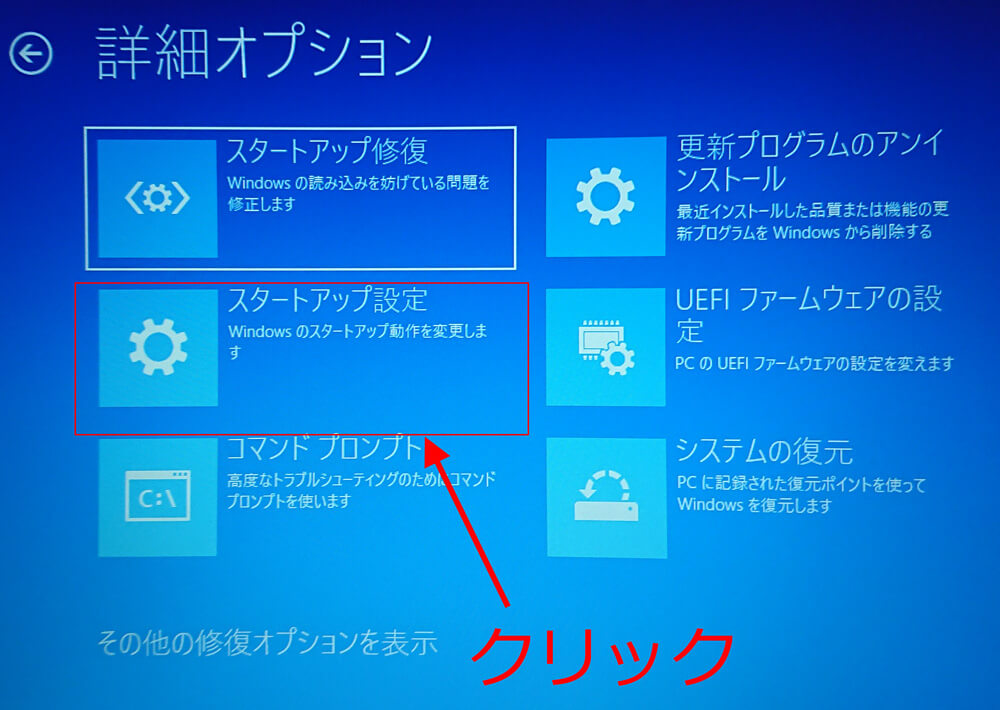
クリック後、下記の画面が表示されますので、「再起動」をクリック
再起動をクリック後、再度別のスタートアップ設定の画面が表示されます。
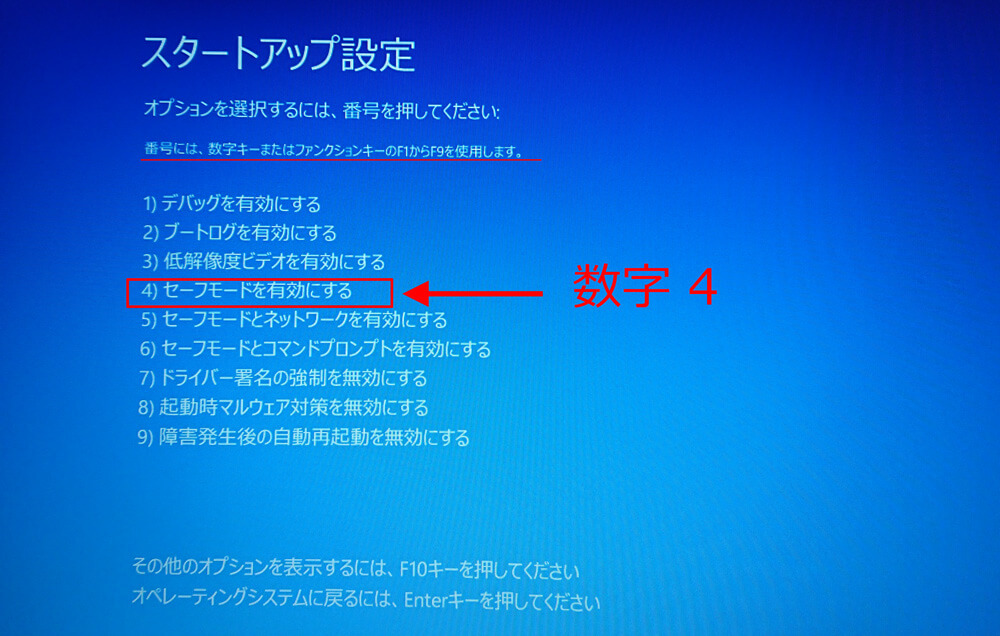
上画像の赤の下線部には、「番号には、数字キーまたはファンクションキーのF1からF9を使用します。」と書かれています。
セーフモードで起動するには、4)セーフモードを有効にするを選択するので、キーボードの数字の4またはファンクションキーのF4を押します。
ボタンを押すとセーフモードのWindowsの起動画面になります。
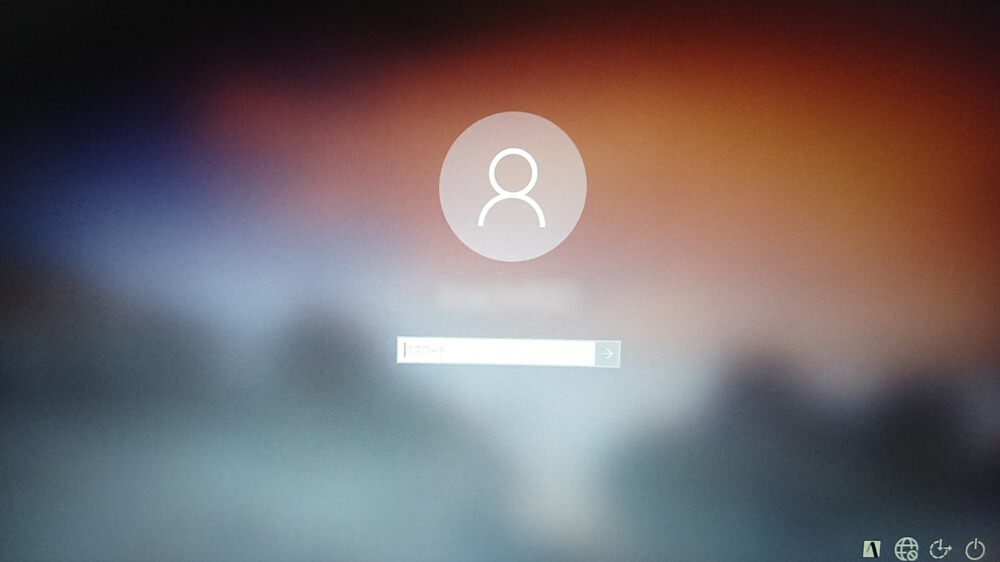
パスワードを入力すればセーフモードで起動します。

私自身セーフモードを利用することが多いので、Windows10以前のOSの起動時「F8」ファンクションキー連打でセーフモード起動がとても便利でよかったのですが…。