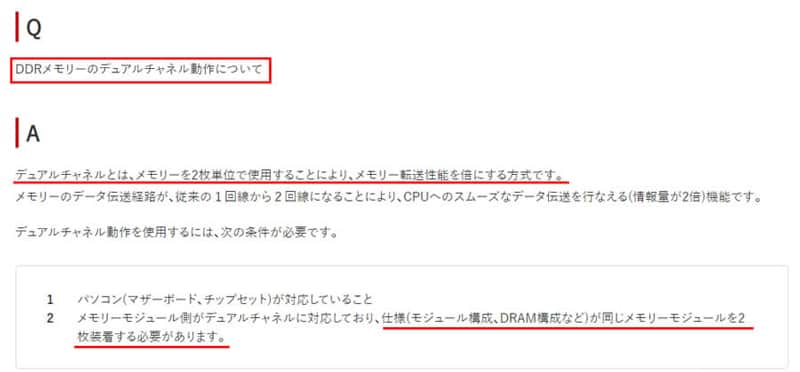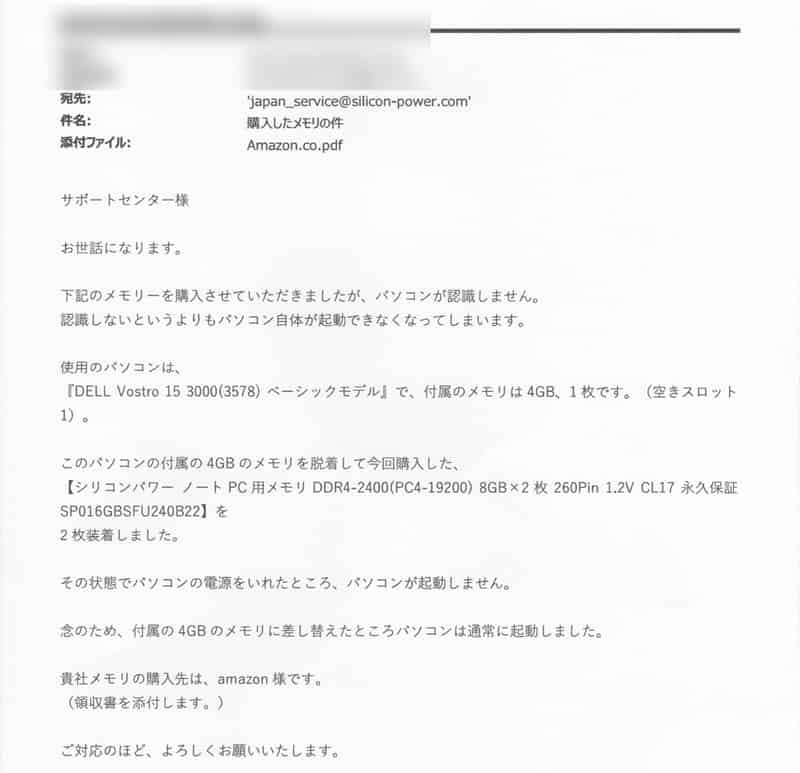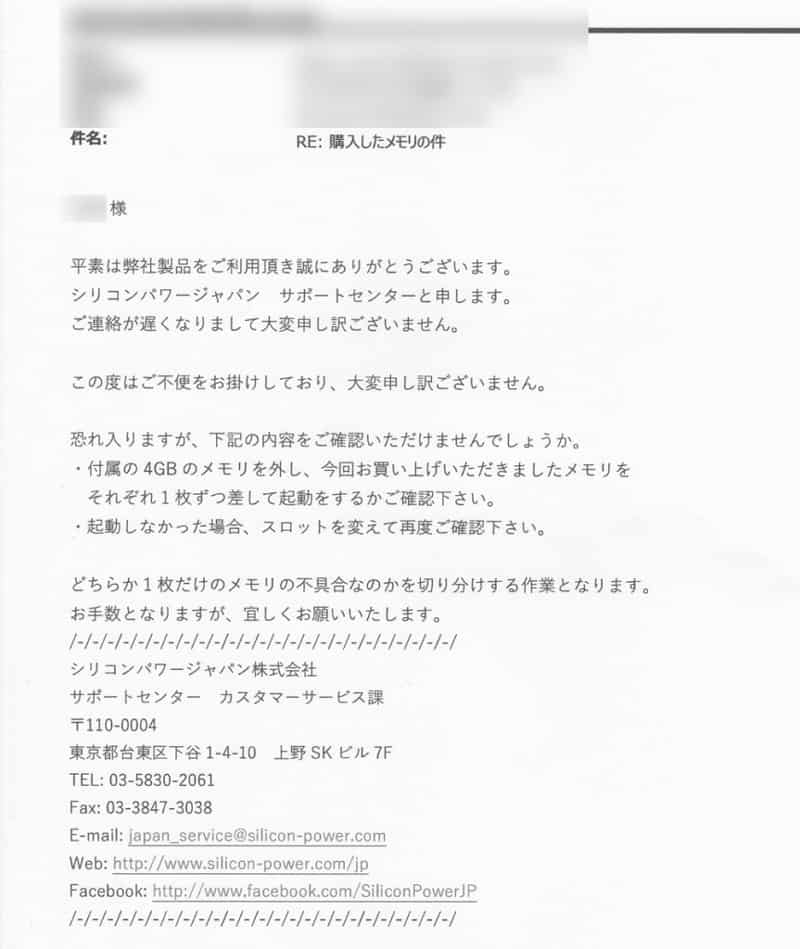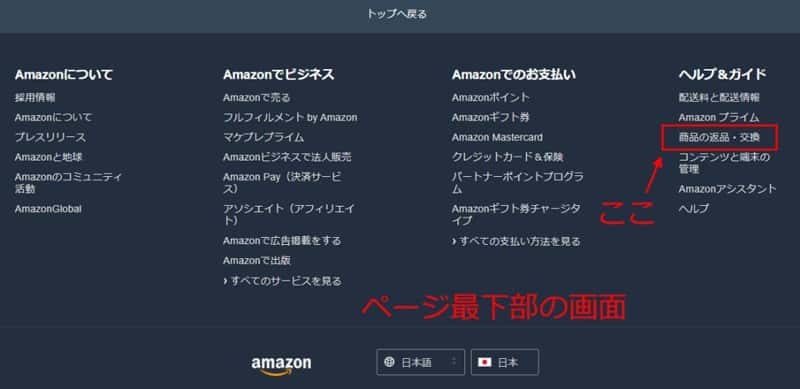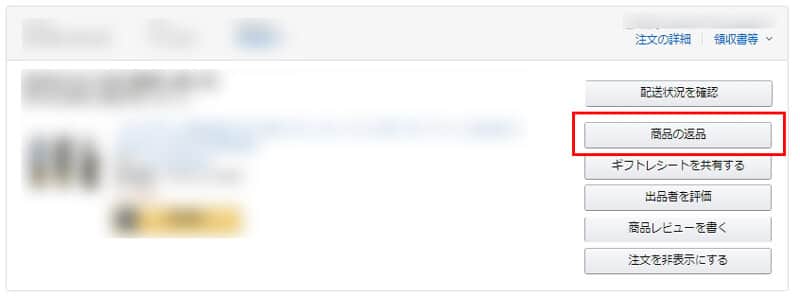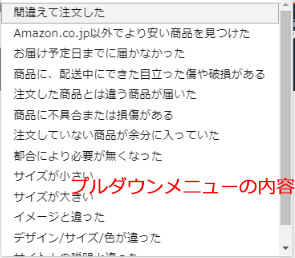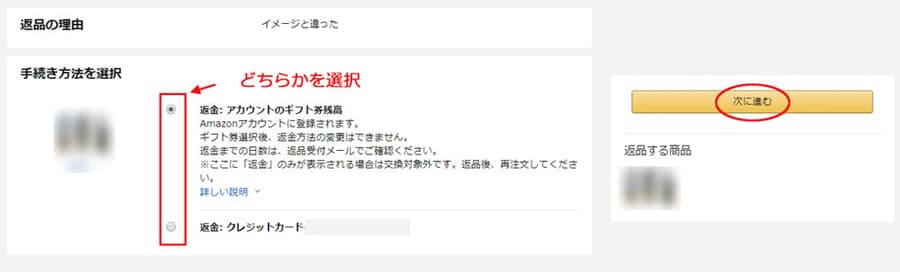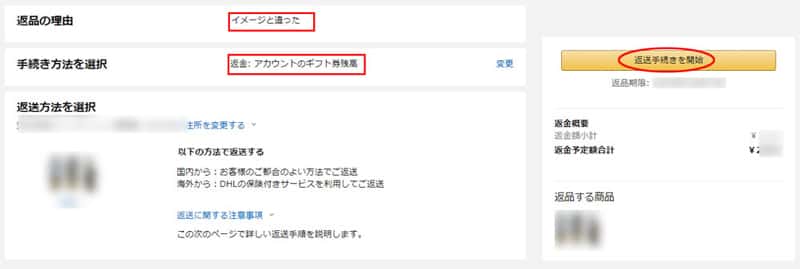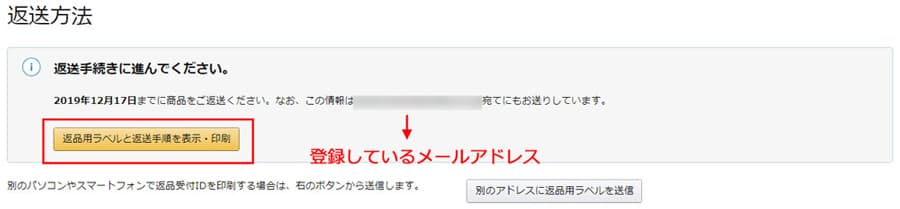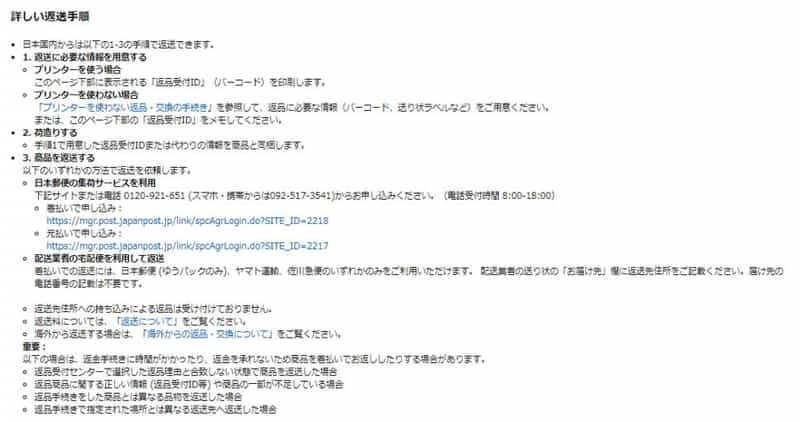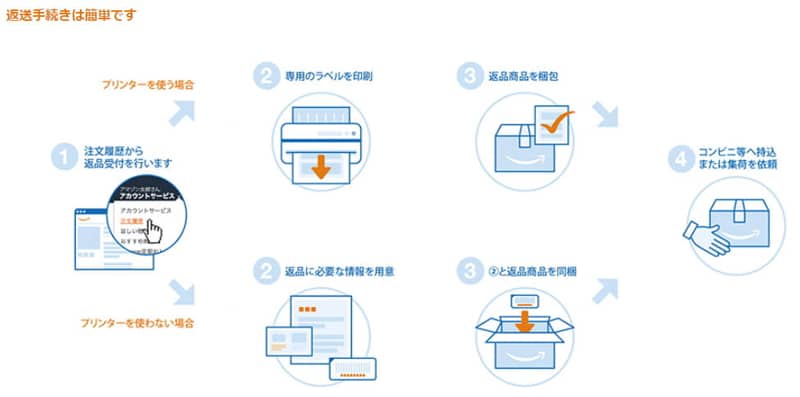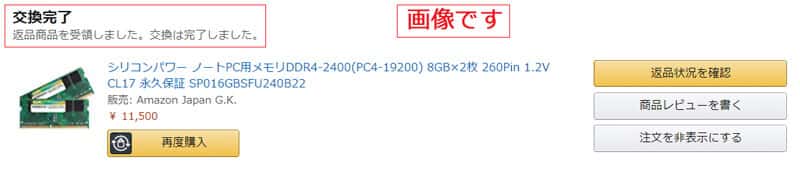パソコンのメモリはAmazonでの購入がもっとも安心…その理由は
公開日:2019年11月16日
DELLノートパソコンを購入後、自分でメモリの増設を行いました。
このパソコンの購入時に付属されていたメモリは『4GB』で、これを『16GB』に増設です。
メモリスロットは2個有り、1個に付属の4GBのメモリが装着されていました。
この付属の4GBのメモリを取り外して、購入した8GBのメモリを2個を装着して計16GBにすることにします。
目次
購入したパソコンの4GBの付属メモリを「8GB×2個=16GB」に差し替える
【8GBのメモリ 2個セットをAmazonで購入】 ↓
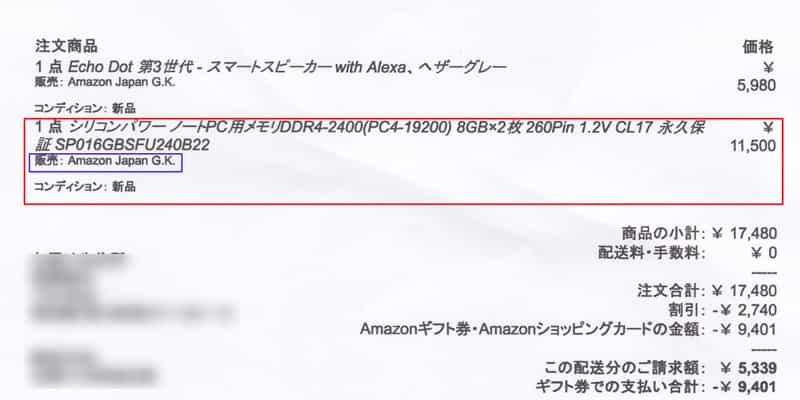

そして、メモリの増設と同時に「DDRメモリーのデュアルチャネル動作」をさせる目的もあります。
評判ではDELLのノートパソコンはメモリスロットがかなり奥深いところに設置されていて、この作業が難しいとの情報がネットでも多々書かれています。
実際に私もやってみましたが、素人にはかなり難しい作業でした。
<そのときのメモリの増設作業の記事です> ↓
【図解で説明】DELL Vostro15 3000 パソコンのメモリ増設
メモリ増設後、パソコンは問題なく起動して、メモリも16GBとして認識しました。
しかし、その後、パソコンが起動しなくなってしまいました。
もう、完全にお手上げ状態です…
<行き詰まり、DELLのカスタマーセンターに修理依頼、DELLの対応の記事です> ↓
メモリ増設後、DELL Vostroパソコンが起動しない!原因が私でも無償修理?
パソコンを再度開腹して、購入時付属のの4GBのメモリに差し替えてDELLに修理で引き渡しました。
修理後、パソコンが帰宅しました。
増設用として購入したメモリ本体が壊れてしまったのか?
修理から戻ってきましたので、まずは起動から確認です。
問題なく起動しました。
現状は修理にだす前に購入時の状態の4GBのメモリに差し替えたので4GBのメモリが装着されています。
それをメモリを16GBにするために再度のパソコン開腹作業となります。
そして、前回同様に8GB×2のメモリに差し替えました。
ドキドキしながら電源ボタンをON…
……?…?… ん、起動しない…?…いくら待っても起動しません…
メモリ自体が壊れたことも考えらるので、またまた4GBのメモリに差し替えをします。
購入直後のパソコンでもこれだけ多く開腹をすると、素人の自分でも最初の開腹から比べると手慣れた感もでてくるものです。
4GBメモリの差し替え完了、そして電源ボタンをON…
パソコン、起動しました! メモリ自体が起動できない問題と断定です。
しかし、このメモリが壊れた原因がどこにあるのか?
自分なのか、メモリ自体なのか?
① 最初のメモリ増設時のパソコン開腹時に原因
② メモリ自体の初期的不良
購入したメモリに差し替え後、最初の電源ONではパソコンは起動はした。
その後、電源ON・OFFを数回後に起動しなくなった。
いろいろと考えましたが、自分に原因がある可能性が大ですが、メモリ自体の原因もゼロとは言い切れません
それで、購入時の「永久保証」に頼って連絡をすることにしました。
「Prime」で「Amazon Japan G.K」が販売なのに連絡先を間違えた
直接の購入先であるAmazonに連絡をするのですが、動揺していたのかメモリのメーカーである、シリコンパワージャパンのサポートセンターに連絡(メール)を入れてしまいました。
【送信したメール内容】 ↓
【シリコンパワーからの返信メール】 ↓
もうパソコンの開腹は正常なメモリ増設時の1回のみにしたいのに、また確認作業のために開腹するのは嫌です。
Amazonで購入した商品の返品のやり方(パソコン編)
ここでやっと思いついたのが、Amazonでの返品でした。
ヘルプ&ガイド
↓
商品の返品・交換
↓この画面になるので、「返品・交換を始める」
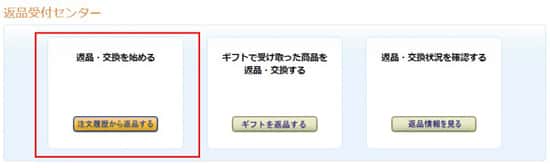
上図赤枠内の[注文履歴から返品]をクリックすると注文履歴の画面になります。
↓[商品の返品]をクリック
(プルダウンメニューの内容) ↓
選択後、[次に進む]をクリック
↓手続き方法を選択して[次に進む]
↓左側を選択後、[返送手続きを開始]をクリック
↓[返品用ラベルと返送手順を表示・印刷]をクリック
↓送り状のラベルが表示されるので印刷して返送品に貼り付けます。
返送の準備ができたらインターネットもしくは電話で引き取りの依頼をします。
Amazonで購入した商品の返品のやり方(スマホ編)
スマホの場合は電話オペレーターと話すかたちになります。
↓ 左上の三本横線マークから[カスタマーサービス]を選択
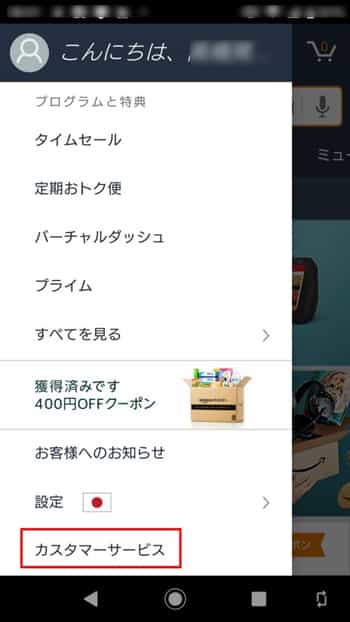
↓ よくあるお問い合わせの[返品・交換]を選択
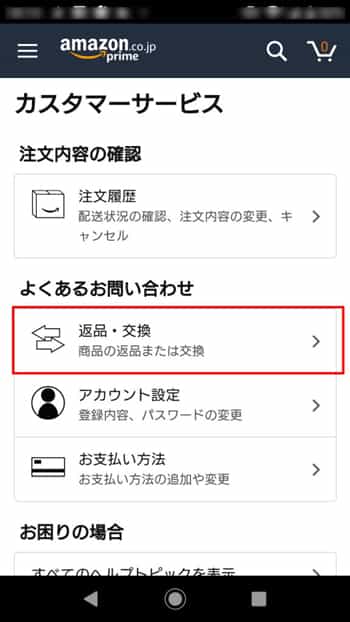
↓「返品受付センター」をクリックで直接電話オペレーターにつながります。
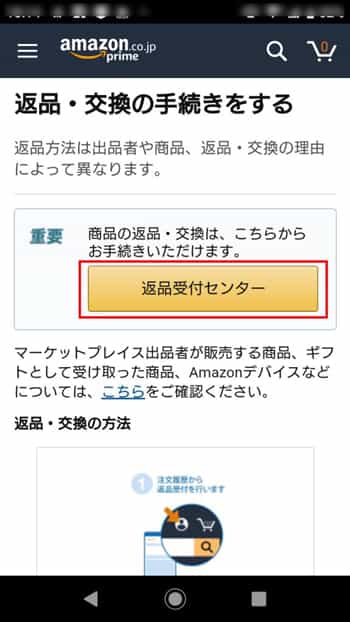
私が電話したのは、平日のAM8:00くらいでしたが、すぐにオペレーターにつながりました。
カスタマーセンターに連絡した場合は、オペレーターにつながるまでかなり待たされたりするのが普通と思っていました。
そして、電話オペレーターが『返品ですか? 交換ですか?』
いきなりこう言われたもすぐには言葉が出ず、
自分 → 『最近購入したメモリをパソコンに差し替えたら起動しなくなりました』
(オペレーターはパソコンで確認しているらしく、購入履歴で商品名の確認を言ってきました。)
オペレーター → 『シリコンパワーのメモリですね、ご不便かけて申しわけございません』
オペレーター → 『商品は返品にしますか? 交換にしますか?』
自分 → 『交換でお願いしたいのですが…』
オペレーター → 『在庫は有りましたので、本日ご自宅着で発送をいたします』
自分 → 『いまのメモリはどうしたらいいですか?』
オペレーター → 『通常の返品方法でお願いします』
※通常の返品方法:Amazonのサイトで返品ラベルをプリントアウトして貼り付けるだけで、連絡後業者が引き取りに来てくれます。
返送品がAmazonに到着すると↓
今回は新たにメモリの購入も考えただけに、Amazonの対応には本当に感謝です。
パソコンのメモリは非常にデリケートなので、ちょっとしたことで壊れてしまいます。
自分でメモリ増設・交換をする場合は、Amazon.co.jp が販売、発送をする(Amazon Japan G.Kが販売)での購入がいざという時のためにおすすめです。